
 Technology geek and a passionate gamer since childhood. Enjoys playing with all the new stuff that is out there.
Technology geek and a passionate gamer since childhood. Enjoys playing with all the new stuff that is out there.
Sometimes your Mac may appear to be running slowly, and a sign that there are issues can be a long, slow wait for the computer to start up and come to readiness. Improving the processes behind startup can be done with the right tools.
Use a Mac cleanup tool
One of the most effective ways of speeding up a Mac’s startup is to use a cleanup tool. Such apps will remove specific items known to slow a Mac down. These could be temporary files, unused features, and other items that negatively affect your device.
The advantage of using a Mac cleanup tool is that it keeps your machine in good shape. With its help, you can speed up the startup process by, among other features, removing unnecessary files and startup items.
Remove unnecessary launch agents and login items
In the Login section of System Preferences, choose what login items are active. These tend to build up and in many cases, you don’t need a lot stuff to launch at startup. Each item has an impact on startup speed and can slow the time taken to bring your computer from boot to usable state.
Update your Mac
It might seem obvious, but system updates can help speed up your device. System updates can optimise certain features and solve many of the problems that lead to startup delays.
Reset the NVRAM or PRAM
While this is usually a final solution you should try, it can be effective. If you have Apple silicon device (M1, M2, M3 and so on), these can reset the PRAM or NVRAM automatically. For older Intel Macs, shut down, press the power button to restart and hold Option+Command+P+R for 20 seconds. Then, after the second time you hear the Mac’s startup chime, release the keys and the computer will continue to boot.
Remove malware
Malware can be a reason why your device is running slowly. Here you can either use a cleanup tool or an antivirus solution.
Turn off the FileVault
Sometimes, the FileVault option can lead to startup delays. FileVault encrypts your disks’ contents. In the Privacy and Security settings, find FileVault, and set it to ‘off.’
Don’t reopen apps after a reboot
When you reboot the device, your Mac will ask whether you want to reopen apps you had open before. And no, you don’t want to do that! Get into the habit of making sure the checkbox to reopen windows is unset when you shut your Mac down or log out. This is probably the fastest, most effective way to speed up the startup process, without hampering your productivity.
.png)
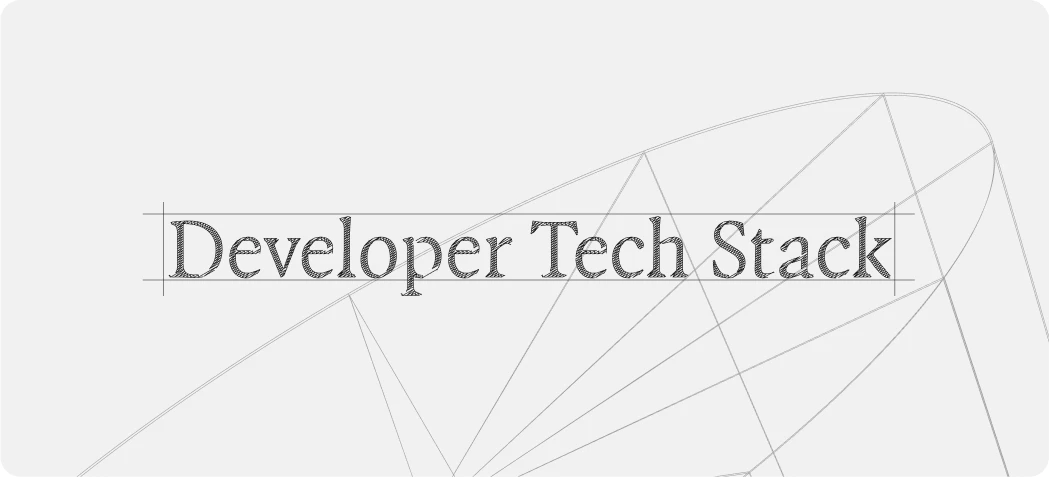 1 week ago
11
1 week ago
11
 (2).png)


/cdn.vox-cdn.com/uploads/chorus_asset/file/25515570/minesweeper_netflix_screenshot.jpg)


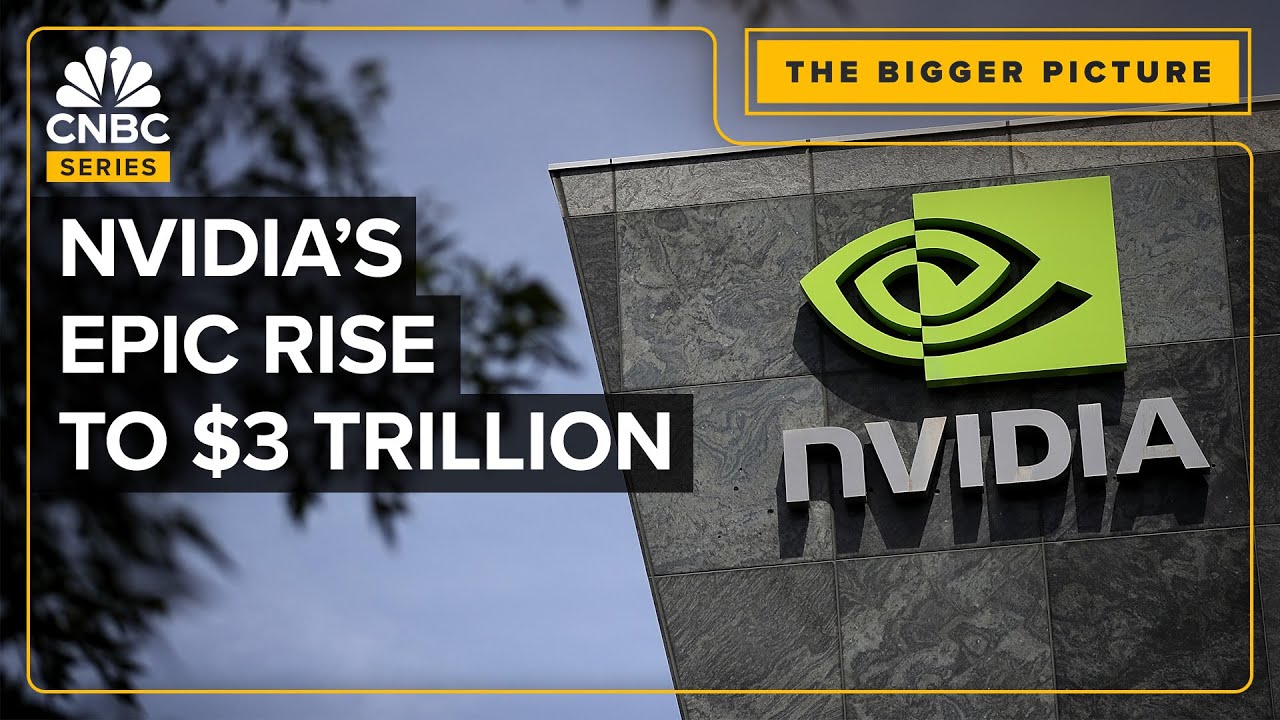

 English (US) ·
English (US) ·