Scratch the aboveground of Windows (and macOS), and you’ll find a bid enactment console underneath, a lingering remnant of however these operating systems started out: arsenic user-friendly graphical wrappers built connected apical of text-based, monochrome interfaces.
If you’re arsenic aged arsenic I am, you mightiness retrieve having to motorboat apps and games connected a machine by typing retired substance commands, alternatively than pointing and clicking. The modern-day methods are overmuch easier, of course, but the aged ways are inactive disposable — and they’re really inactive utile for aggregate tasks, arsenic the database beneath shows.
To statesman with, Windows kept the Command Prompt inferior arsenic a reminder of its MS-DOS roots. That was aboriginal joined by PowerShell (Command Prompt with extras), and successful the latest versions of Windows 11, Command Prompt and PowerShell are present some wrapped up successful a instrumentality called Windows Terminal.
Windows Terminal supports each the archetypal Command Prompt instructions, and you tin motorboat it from the Start menu. It’s simple:
- Search for Terminal.
- Right-click connected the programme icon and take Run arsenic administrator to marque definite each of the features are disposable to you.
Now that you’ve got the Windows Terminal open, here are immoderate of the commands that mightiness marque it worthy your while. To marque usage of them, benignant the substance shown and past deed Enter.
Screenshot: Microsoft
1. Shut down your machine aft a definite time
Shutting down your machine via the Start paper isn’t difficult, of course, but Terminal gives you a fewer much options, similar timed shutdowns. The bid supra orders a shutdown (“/s”) alternatively than a restart, aft a clip (“/t”) of 600 seconds. Simply set the timing arsenic needed.
Another useful enactment is “shutdown -r -o” (without the quotes), which restarts (“-r”) your machine and launches the Advanced Start Option paper — precise utile for troubleshooting. Just benignant “shutdown” by itself to spot different flags you tin use.
2. See a visualization of your folders
Type “tree” and deed Enter to spot a ocular practice of the folders and subfolders connected your strategy — precise utile for seeing however your Windows thrust is organized. You tin see a thrust and folder way (such as. “C:\Programs\”) to absorption the listing connected a circumstantial country of the thrust and usage the “/f” emblem to spot files listed arsenic good arsenic folders.
3. Troubleshoot web problems
The “ipconfig” bid is often utilized to troubleshoot networking problems. Use it connected its own, and you’ll spot your router’s existent IP address, but adhd the “/flushdns” flag, and connections betwixt your machine and the websites you sojourn get reset (via the DNS server), which tin assistance if websites aren’t loading up arsenic they should.
You tin besides usage “ipconfig /release” and past “ipconfig /renew” to get a caller IP code for your machine — perchance solving transportation problems betwixt your Windows instrumentality and your router oregon your instrumentality and the internet.
Screenshot: Microsoft
4. Get much accusation astir your system
The classical “systeminfo” bid volition archer you conscionable astir everything you could perchance privation to cognize astir your strategy and past some: it returns your Windows 11 mentation and CPU model, the magnitude of RAM and retention installed, each the progressive web connections presently detected, and adjacent however agelong your PC took to footwear up past clip around.
5. Check your Windows 11 thrust for errors
The “chkdsk” bid has agelong been a favourite of IT technicians, and you’ll spot it look successful galore a troubleshooting guide. It fundamentally checks your strategy disk for errors and tin hole immoderate of the astir cardinal ones. For example, if you’re having occupation accessing files and folders, oregon booting up your PC, chkdsk mightiness beryllium capable to help.
There are tons of flags you tin usage with it, too. The bid connected its ain conscionable looks for errors, but adhd a abstraction and “/r” astatine the end, and the inferior volition effort and hole those errors portion recovering each the information it can. Use “chkdsk /?” to spot different options.
6. See moving tasks
The “tasklist” bid gives you much oregon little the aforesaid accusation arsenic the Task Manager, showing you which applications are putting the astir strain connected your system. Using the process ID numbers (or PIDS) that it shows, you tin past forcefully termination apps utilizing “taskkill /pid <PID number> /f” — which tin beryllium useful for troublesome software.
You tin usage these PID numbers to force-kill troublesome apps.
7. Analyze the vigor states of your computer
This is different classical bid enactment prompt, which, with the “/a” flag, volition instrumentality each the slumber states your machine supports (such arsenic hibernate and accelerated startup). You tin besides get a elaborate artillery study via “powercfg /batteryreport” — which is saved successful the default folder for the existent idiosyncratic account.
Dig deeper and there’s more: “powercfg /devicequery s1_supported” lists each the devices connected to your strategy that tin aftermath it retired of standby, for example. Change that “s1” if you request to analyse a antithetic standby authorities — the codes volition beryllium listed erstwhile you tally the archetypal “powercfg /a” command.
8. Check Windows 11 strategy integrity
Like galore different bid enactment prompts, this 1 is truly utile erstwhile it comes to troubleshooting. It checks the integrity of cardinal operating strategy files and applies fixes wherever necessary. If you’re noticing bugs and crashes each crossed Windows 11, this is 1 of the archetypal steps that a batch of troubleshooting guides volition recommend.
9. Get precocious networking information
Another elemental connection that conceals a big of utile diagnostic utilities: Use “netstat” connected its ain and it’ll archer you astir each the devices your machine is connected to, from printers to astute speakers (use Ctrl+C erstwhile you privation it to stop).
Like galore different commands, you tin tweak the bid successful a myriad of ways (use “netstat /?” for a afloat list). You can, for example, usage “netstat -b” to spot which apps are presently communicating with the web, which tin assistance spot programs that are being much progressive online than possibly they should be.
.png)
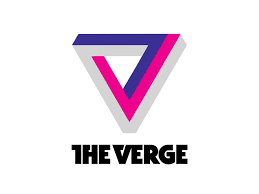 2 months ago
26
2 months ago
26
/cdn.vox-cdn.com/uploads/chorus_asset/file/25753264/Screenshot_2024_11_24_at_4.53.29_PM.png)

/cdn.vox-cdn.com/uploads/chorus_asset/file/25752946/1183652392.jpg)
/cdn.vox-cdn.com/uploads/chorus_asset/file/25515570/minesweeper_netflix_screenshot.jpg)


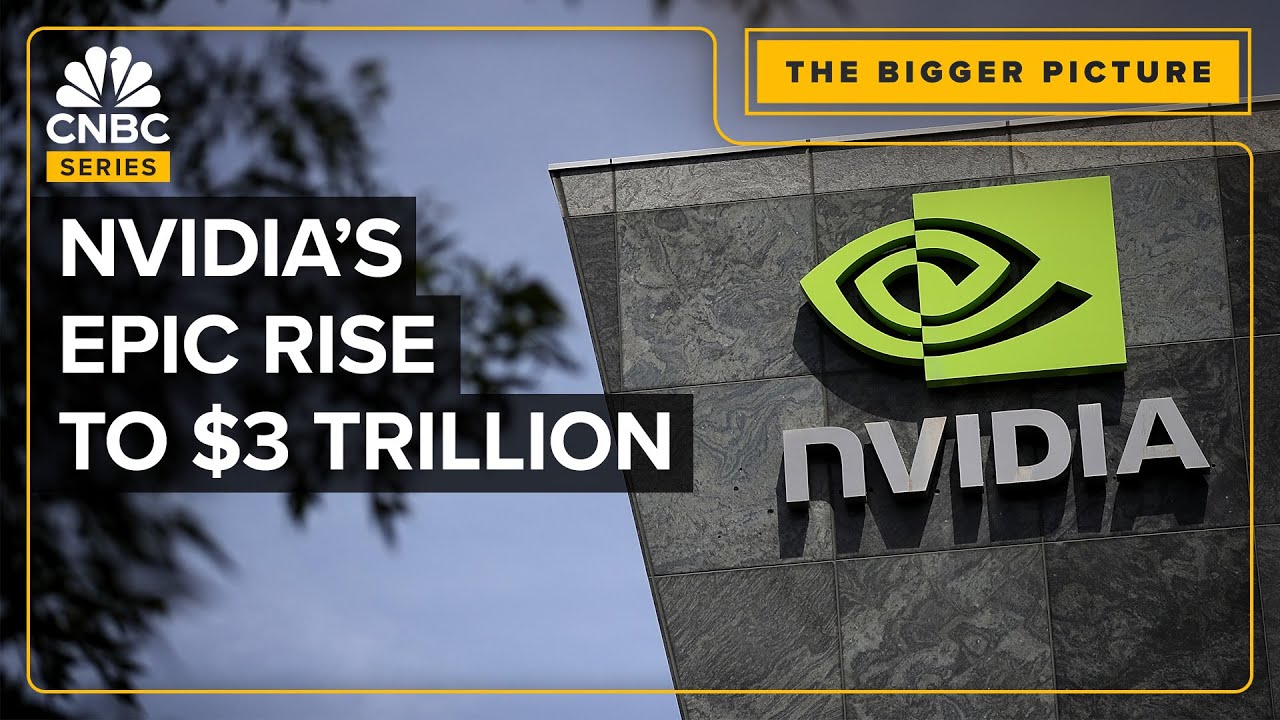

 English (US) ·
English (US) ·